
The Server configuration tool interface opens.
#Configure svn ignore cmd line windows#
To run SConfig on previous versions of Windows Server, follow these steps: It is also possible to run SConfig on Windows Server installed with the Server with Desktop Experience installation option using these steps: SConfig starts automatically starting with Windows Server 2022 (deployed in Server Core installation option) and Azure Stack HCI. If the server is already configured in such a way that it supports remote PowerShell connectivity, we recommend that you use more scalable and feature-rich tools to manage the server remotely.
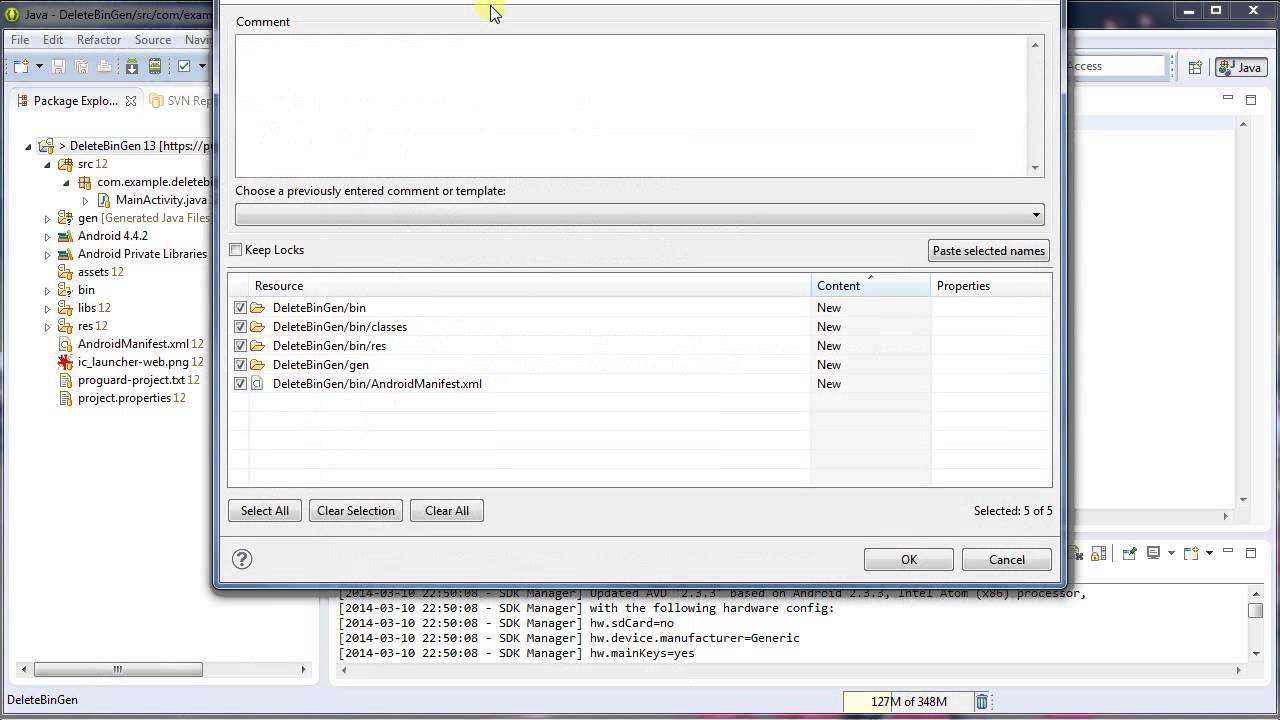
Here are some things to keep in mind about SConfig: Each of these tools work equally well with Server Core and Server with Desktop Experience installation options, removing or greatly reducing the need for locally managing one server a time.
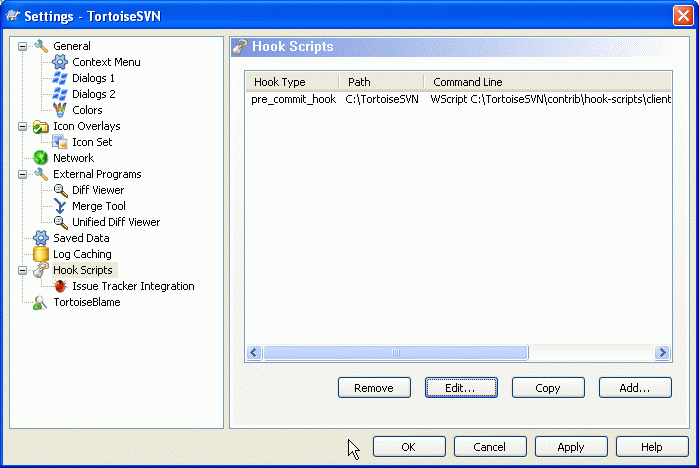
You may also use Group Policy to automatically configure numerous operating system settings, such as enabling remote management and configuring updates. Similarly, for ongoing management across multiple server instances, we recommend remote management approaches using tools like Windows Admin Center, Server Manager or components of System Center.
#Configure svn ignore cmd line install#
If you're deploying a virtualization host or a virtual machine, the best way to install and configure the operating system is often System Center Virtual Machine Manager (VMM). If you need to setup more than a handful of servers, we recommend that you leverage more automated installation processes, such as Answer files (unattend.xml), Microsoft Deployment Toolkit (MDT) or Microsoft Endpoint Configuration Manager. However, it's not the only way to configure settings, and might not be efficient at large scale. SConfig is a convenient tool which is especially helpful if you need to configure or troubleshoot a single server.


 0 kommentar(er)
0 kommentar(er)
